** 본 교육은 세종대학교 인공지능학술동아리 SMARCLE 과 VR/AR 및 3D프린팅 스타트업 기업 What's Lab 과 장소협찬을 해주신 B&P LAB 기업과의 MOU 체결을 통해 성사된 2차 AI 실무 교육 과정 내용입니다.
교육과정은 아래와 같이 이루어지는데, 실무에 있어서 필수적인 요소만 쏙쏙 뽑아서 속성강의를 해주신다!!
처음 세팅 과정부터 실습을 통해 다같이 대면으로 이루어지는 강의 덕분에,,
오류가 발생하면 즉시! 동료들과 trouble shooting을 할 수 있다는 것이 최고의 장점이다👍👍
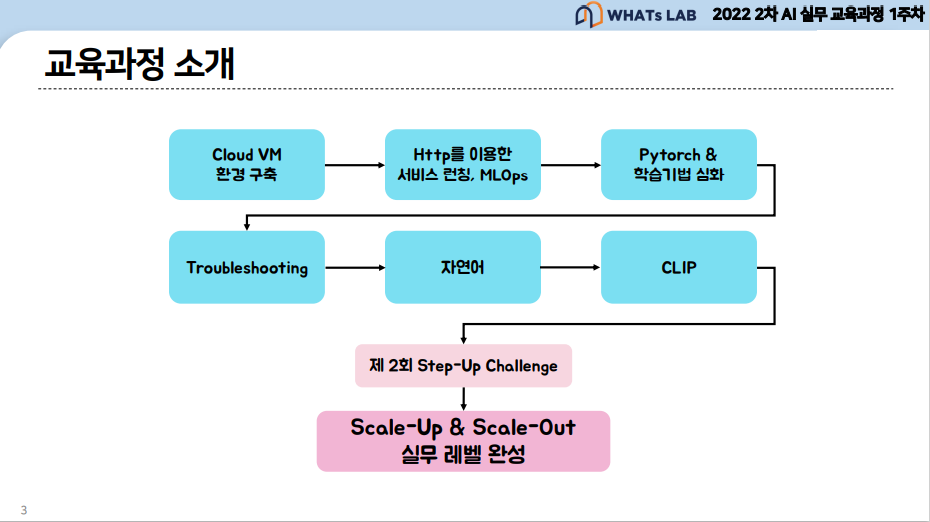
Why Google Cloud Platform...?
- API 활용의 유연성 👍
- 배포의 편이성👍
1) Compute Engine API (사용)
- Virtual Machine
2) AI Platform (관심있으시는 분은 Github 참고!!)
- ML Engine
1. Set up: create project
1) Google 로그인
2) GCP 접속(https://console.cloud.google.com/?hl=ko)
Google 클라우드 플랫폼
로그인 Google 클라우드 플랫폼으로 이동
accounts.google.com
3) 프로젝트 선택 버튼 클릭
2. Set up: create project
1) 새 프로젝트 버튼 클릭
2) 프로젝트 이름 입력 ( **이름은 프로젝트 별로 헷갈릴 수 있으니 최대한 명료히! )
3) 만들기 버튼 클릭
4) 프로젝트 생성 확인
5) 활성화 버튼 클릭
3. Set up: get credit
1) 정보 입력
2) 결제항목 멘에 진입
3) 크래딧 지급 확인 (*무료 체험판 크레딧 사용시)
4. Set up: active billing account
1) 상단의 유료 계정 활성화 버튼 클릭
2) 결제 항목 메뉴에 들어가 무료체험판 크레딧에서 크레딧으로 업그레이드 됐는지 확인
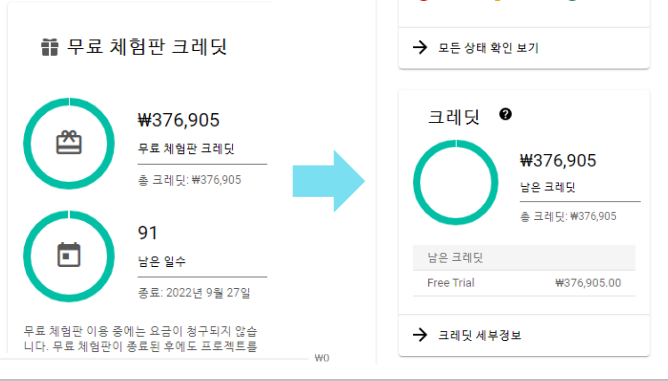
(*2) 작업을 해줘야 GCP의 모든 기능을 사용할 수 있음!!! 꼭 활성화 버튼을 눌러 업그레이드 하기!!)
5. Set up: get gpu quotas
1) IAM 및 관리자 - 할당량 항목 진입
2) 필터에서 측정항목 클릭 후 gpu 할당 내용 입력

(* 만약! compute~~ 내용이 없으면, compute engine 메뉴에 들어가 사용하기 버튼 누르고 반영될 동안 기다리기)
3) 지역은 asia-east1 설정
4) 체크박스 체크 후 할당량 수정 버튼 클릭
5) 이때, Compute Engine API GPUs 한도를 0에서 1로 수정 요청 설명까지 작성 후 요청 제출
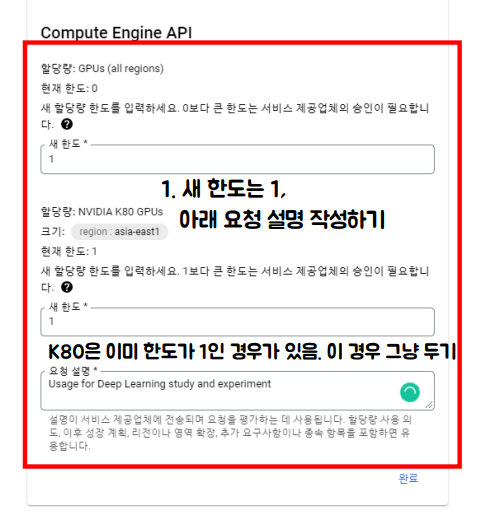
6) 요청이 받아들여졌다는 이메일이 오면 성공 (요청은 평균적으로 하루이내에 답장이 옴)

(* 한도 배정 전에 VM인스턴스를 생성하게 되면 오류가 발생하므로 미리 작업하기! )
6. Set up: firewall setting
1) VPC 네트워크 - 방화벽 항목 진입
-> 다른 jupyter, tendorboard 와 같은 기능을 외부에서도 사용할 수 있도록 하는 작업
2) 방화벽 규칙 만들기 버튼 클릭
3) 규칙은 TCP 포트가 8000인 jupyter, 6006인 tensorboard 총 2가지 생성하기
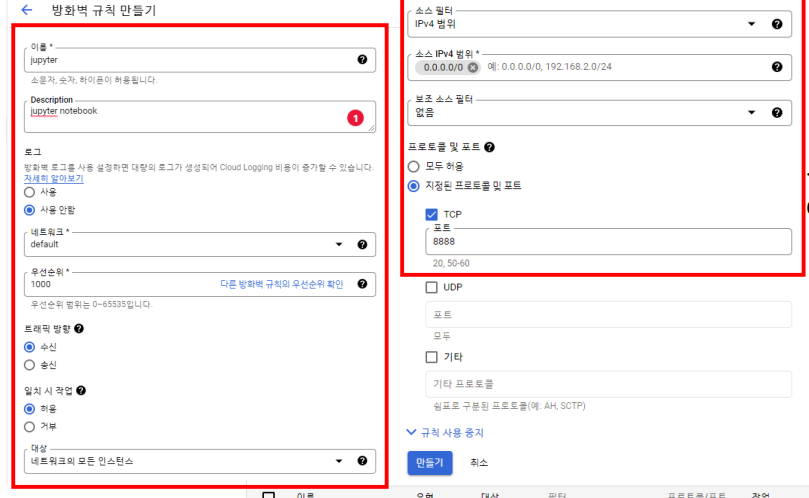
7. Set up: VM Instance
1) compute Engine - VM 인스턴스 진입
2) 인스턴스 만들기 클릭
3) 아래의 화면과 같이 인스턴스 설정하기

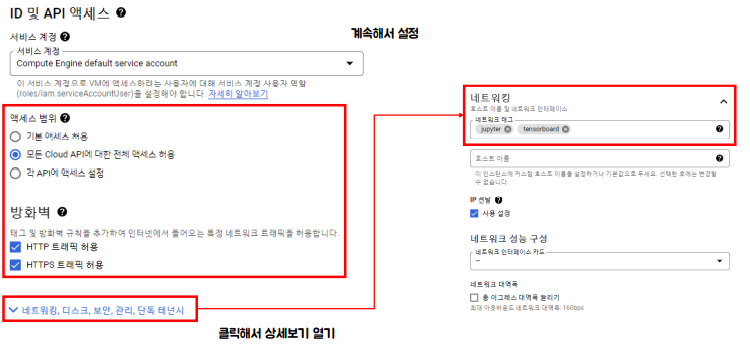
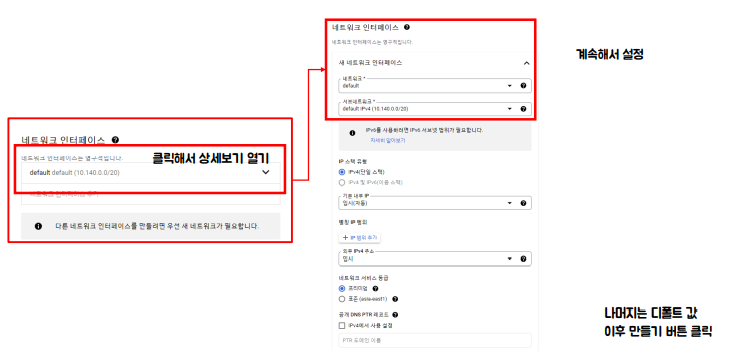
이렇게 VM 인스턴스를 생성하게 되면, 즉시 과금과 동시에 서비스가 시작되기 때문에,
사용하지 않을 때는 꼭! 중지시켜야 한다. 그렇지 않으면 크레딧이 어마무지하게 빠져나가는 경우도 있다,,ㅎ 항상 주의!
자! 이렇게 오늘은 gcp 웹에서의 세팅부분은 마무리 했다!
아무래도 처음하는 세팅이다 보니,,, VPN은 뭐지..? VM은 뭘까..? 등 궁금한 것들도 많이 생겨서,
구글링 해가면서 궁금증을 해결하며 따라간다고, 생각보다 많은 시간이 소요된 것 같다.
아마 다음에 설정할 일이 있다면 오늘 사용한 시간의 반이면 할 수 있지 않을까!! 하는 마음이 들었다.
다음 글에서는 본격적으로 VM 인스턴스를 실행한 뒤 SSH 연결을 통한 환경설정 방법을 갖고 오도록 하겠습니다~!!
이번에는 명령어로 설정하는 것들이 많기 때문에 혼란의 파티가 일어나겠지만,,ㅎ
잘 해결해 나가보도록 합시다!!!