Github 사용법
지난 글의 git 강좌를 보시고 다들 오셨겠죠오옹??
그렇담 바로 본론으로 들어갑니돠~~!!
우선!! 전에 배운 고오오대로오오 파일을 샤샤삭 만들었당!
참 쉽죠? ㅎㅎ
그리고 꼬옥!! commit 까지 확실하게 끝내주세요옹~~
자 이제 본격적으로 github 사용법 시작 ><
1) Github 저장소 만들기
우선!! 가장 중요한 github 사이트에 들어갔당~
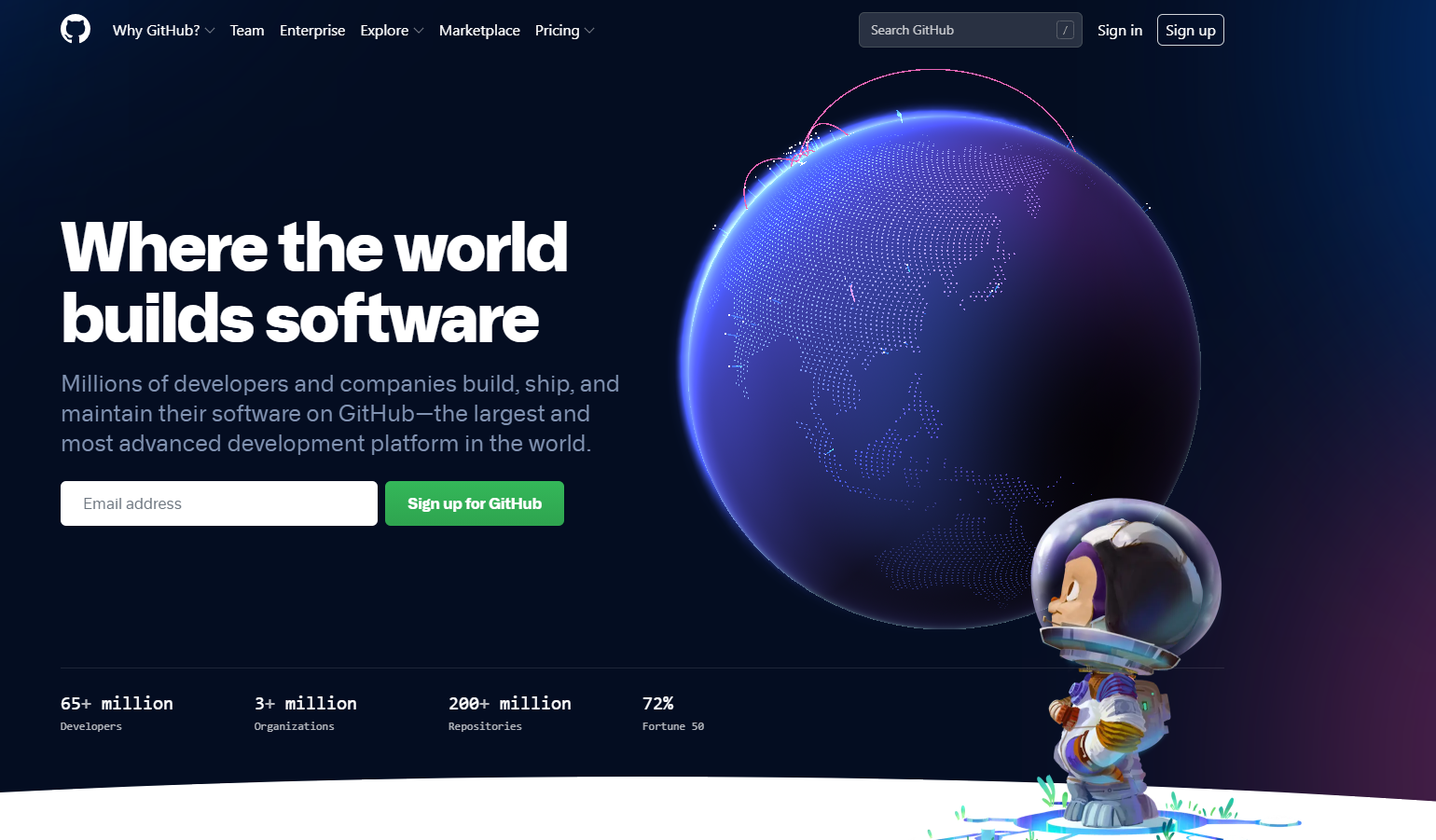
GitHub: Where the world builds software
GitHub is where over 65 million developers shape the future of software, together. Contribute to the open source community, manage your Git repositories, review code like a pro, track bugs and feat...
github.com
이곳으로 들어가서 바아아로! 회원가입 + 이메일 인증 + 로그인 까쥐이 똭 하면~
드뎌!! github에 내 공간을 만들 준비가 끝!!
그리고 바로 new repository 버튼을 눌러 저장소를 만들었다.
repository 란?!
git으로 관리되는 프로젝트 폴더 하나가 원격으로 저장되는 공간이다.
적당한 프로젝트명과 설명(선택)을 쓰고!! public/private을 설정하면 된다.
public - 전체공개
private - 공개 X, 나와 지정한 특정사용자만 볼 수 있다.
오픈소스로 공개해서 사람들에게 도움을 받거나
혹은 기업들에게 공개할 포트폴리오로 사용하려면 public을 선택하면 되고,
외부에 공개되어서는 안되는 프로젝트를 올리려면 private을 선택하면 된다!
물론! 만든 이후 수정할 수 있으니 깊게 고민 뇨우뇨우~~!
2) Github에 소스 올리기
이제! 아까 만든 프로젝트를 바로 repository에 올려봅시당!
자, 다시 명령어를 쓸 시간이군요 ㅎㅎ
우선 git status를 입력해 현재 파일들의 commit 상태를 확인해준다.
그리고 이 상태에서 git remote를 입력!
--> 한 폴더의 원격 repository를 확인할 수 있다.
--> 현재까지는 아직 설정한 repository가 없기 때문에 아무것도 뜨지 않는 것을 볼 수 있다.
그럼 바로 github의 repository와 연결 해 봅시당!!
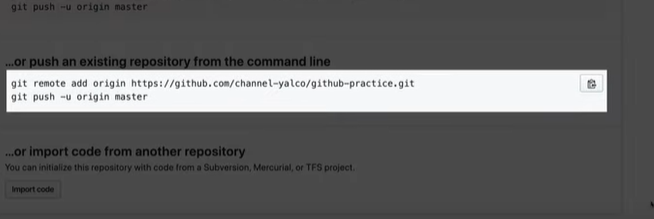
위의 github repository에 가면 확인할 수 있는 코드 사진이다.
위 명령어는 이 github repository가,
이 폴더를 'origin'이라는 이름으로, 원격 저장소로 설정하겠다는 의미이다.
git push -u origin master 명령어는 폴더의 현 브랜치에 커밋된 내용들을
'origin'이라는 repository의 'master' 브랜치에 올리겠다는 의미이다.
그럼 바로 위의 코드를 복사해서 바로 VScode에 붙여준다.
그러면, CLI에 origin이란 원격의 마스터를 추적한다는 메시지가 짜란 뜬다!
github repository를 새로고침 하면, 우리가 작성한 파일들이 쫘라락 올라와 있는 것을 볼 수 있다.
그리고 앞으로 commit을 할 때마다 어떤 파일의 어떤 부분이 생성되었거나 변경되었는지 나타난다!
참 굿굿 아주 멋진 친구야 ㅎㅎ
점검!!
이제 CLI에 git remote를 입력하면, 이렇게 추가한 원격 repository의 이름이 쫘잔 하고 나온답니당~~!
자 이제 복습~~
새 파일을 임의로 만들어 주고
- git push origin master 입력
--> push가 제대로 이뤄져 github에 파일이 추가된 걸 볼 수 있다!!
이런식으로 내 컴퓨터에 있는 코드들을 클라우드에 올리듯 github에 저장하고, 딱 관리할 수 있다!
3) 다루지 않을 파일 설정
프로그램을 만들 때, github에 올려선 안되는 파일들,
(에를 들어 코드를 실행하면 패키지가 다운받아지거나 하는 파일, 보안적으로 중요한 파일)
이렇때 바밤!!
.gitignore 파일을 사용하면 된다!!
자, 차근차근히 해보자.
우선 .gitignore 폴더를 이쁘게 새로 생성해준다.
그리고 파일 안에 ignore할 새 파일을 만들고,
git status로 현재 .gitignore 폴더와 함께 새로 만든 파일이 add 할 목록으로 나타나는 것을 확인하자.
그리고 .gitignore에 방금 만든 새 파일의 이름을 작성하고 저장한다.
이제 다시 git status를 해 봅시다!
--> 그러면 .gitignore안에 파일이 사라지고 .gitignore 폴더만 나타나는 걸 확인할 수 있다.
이제 마무으리~ 어떻게 하는지 다들 아시죠 ^ < (찡긋)
add , commit , push !! 해 줍시당.
그러면 github 페이지에 .gitignore 폴더와 그 안의 파일은 무시된다!
4) github에 소스 내려 받기
- 프로젝트 폴더가 들어갈 위치를 VScode로 연 다음 터미널 열기
- github 페이지에서 Clone with Https의 주소를 복사!
- 터미널에 git clone (주소) 입력!
--> 이 작업 후에 repository의 폴더가 생긴다.
주의)
현재 우리는 VScode의 바깥쪽에 폴더를 연거라.
cd (폴더명) 을 입력해서, 이 폴더 안으로 들어가주어야 한다!
점검!!
자, 이제 들아가서 git log를 입력해보면,
프로젝트명이 이 컴퓨터에서도 똑같이 복사된 걸 볼 수 있다.
5) 작업 주고받기
우리가 협업 프로젝트를 할 떄 일일이 commit 내역을 찾기가 매우 번거롭다...
그렇기 때문에 git fetch를 사용한다.
- 터미널에 git fetch 입력
- git status 입력
--> 그러면 이 브랜치가 원격 origin의 master에 몇 뒤쳐지는지 알려준다.
이제 알았으니 당겨오면 되겠죠??
- git pull (원격명) (브랜치명) 입력
--> 그럼 모든 commit 상황이 업데이트 된 것을 볼 수 있다!!
협업 작업을 할때는 push전 pull 부터 해 주는 것이 conflict(충돌)을 피할 수 있다.
6) 브랜치 주고받기
자, 이제 branch도 원격으로 다뤄보자!
우리 지난 글에서 git branch (브랜치명) 으로 브랜치를 만들고,
git checkout (브랜치명)으로 넘어가는거 잊지 않았죠?
아!! 추가적으로 이 두 명령어를 한 번에 하려면 git checkout -b (브랜치명)을 해주면 된다는고!!
우선 이 방법을 사용해서 새 브랜치를 하나 만들어 준다!!
새 브랜치를 만들었으면 이제 파일을 만들고 add, commit 해 준다.
그리고 로컬에서처럼 우리가 만든 브랜치를 github에 올려보자.
git push (원격이름) (브랜치명) 이 명령어를 입력하고, github에 가면,
branch 목록에 우리가 새로 만든 branch가 생겨난 것을 볼 수 있을 것이다.
점검!!
git branch -a 를붙이면 로컬과 원격 모두의 브랜치를 볼 수 있다.
어? 이상하다?
아직 master밖에 안보이죠?
정상입니다^^
--> 왜냐? 아직 github의 현 상태를 파악하지 않았기 때문이다.
- git fetch를 실행해서 github에서의 소식을 알아보면, 새 브랜치가 생성됐다는 메시지가 뜨죠?
그럼 다시 git branch -a를 해봅시다!
--> master 그리고 새 브랜치 두 개 모두 잘 뜬답니당~~
그럼 이제 이걸 로컬로 가져와서 그리로 넘아가보자.
- git checkout -b (브랜치명) (원격이름)/(브랜치명)
--> 로컬에 브랜치명의 이름으로 브랜치를 만들어서 저 원격의 저 브랜치의 내용을 받아오고,
--> 그 평행우주로 넘어간다는 뜻이다!!
자, 이제 파일 상태가 로컬에도 반영되었고,
브랜치들을 확인해보면 로컬에도 브랜치가 잘 생겨난 것을 볼 수 있다.
또한, checkout도 되어져 있다!!
7) 충돌 해결하기
Conflict는 지난 글에서 다뤘던 것처럼 브랜치 간에도 발생하지만,
같은 브랜치에서 같은 파일의 같은 부분을 원격의 두 컴퓨터가 같이 건드린 상황에서도 일어난다.
이때 git pull을 하면, 오류가 뜬다.
git status를 이용하면 상황이 더 알기 쉽게 잘 나타난다.
이때 겹치는 파일을 보면, 충돌이 일어난 부분이 어떤건지 색으로 확인할 수 있다.
그럼 차분히 충돌이 일어난 부분을 수정하고 git add, commit까지 입력한다.
그리고 이 메시지 그대로 저장하겠다는 의미의 :wq를 입력해주면
짜잔~~ 상황 해결이 되었고 push 헤 주면 된다.
8) 원격 삭제하기
- git push -d (원격명) (브랜치명) 입력하면 끄읕!!
이렇게 두 글에 걸쳐 전반적인 git과 github를 다루는 방법을 정리해 봤는데,
무엇보다 실습을 통해 익숙해지는 것이 제일 중요한 것 같다!!
앞으로 git & github 많이 애용합시다아앙~~~
화이티이이잉!!
'Git & Github' 카테고리의 다른 글
| [github / pull request] 협업 전략 다지기 PR 사용법 정리! (1) | 2021.08.16 |
|---|---|
| [Git] git 사용법, 명령어 정리!! (2) | 2021.07.26 |
| [Git & Github] 그래서 git, github 가 뭐죠? 먹는 건가요? (0) | 2021.07.26 |


