총 8일차까지의 강의를 듣고, 드디어!! 게임 플레이 환경을 구축하는 것에 성공했다.
즉, 대략적인 메인 UI 부분의 작업을 마무리하고, 이제 기능들을 C# script로 구현하고 연결하는 작업을 하고 있다.
빌드는 안드로이드 기준으로 하기 때문에 안드로이드 모듈을 먼저 유니티 엔진에 추가해 준 뒤,
세팅에서 안드로이드로 빌드 할 것임을 먼저 설정해주어야 한다. 그 후 전체적인 프로그래밍에 들어갔다.
1) MainMenu UI
게임의 컨셉을 바닷속에서의 어몽어스 느낌으로 잡았기 때문에 배경을 인디 바다 느낌이 나도록 조정해 줄 것이다.
이 작업은 Main Camera에서 조작해주면 된다.
이렇게 배경색 먼저 설정해주면, 버튼이나 다른 이미지 배치에 있어서 전체적인 느낌을 파악할 수 있기 때문에 좋다!
그 후, MainMenu에서 버블 모양의 Particle System을 추가했고,
속도와 크기가 랜덤인 버블을 생성해 바닷 속같은 느낌을 주었다.
아래는 Inspector 창에서 구체적으로 랜덤값을 어떻게 부여했는지 조작한 결과를 담고 있다.
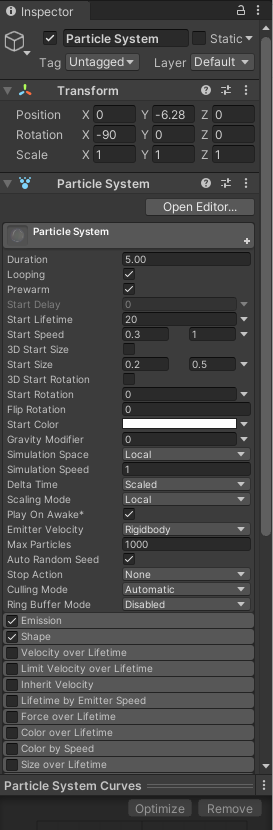
또 캔버스에 안에 Title 이미지를 추가해 among_us sprite를 넣고,
버튼으로 Quit, Mission, Kill sprite를 넣어 MainMenu UI를 구성했다.
보기 좋게 위치를 조작해주는 것은 필수!!!
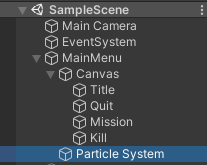
이렇게 전체적인 MainMenu 틀을 짜주었다.
완성된 첫 시작화면은 아래와 같다. 생각보다 갬성 게임 같은 분위기를 풍기는 걸 볼 수 있다 ㅎ

그 후 본격적으로 MainMenu script를 작성해 Quit, Mission Click 함수를 만들고 각 버튼에 연결해 주었다.
- ClickQuit() 함수는 유니티 에디터 그리고 안드로이드 에서 종료가 되도록 만들었다.
- ClickMission() 함수는 미션을 수행할 수 있는 맵과 그리고 캐릭터가 있는 화면이 전환되도록 만들어주었다.
MainMenu.cs )
|
1
2
3
4
5
6
7
8
9
10
11
12
13
14
15
16
17
18
19
20
21
22
23
24
25
26
27
28
29
30
31
32
|
using System.Collections;
using System.Collections.Generic;
using UnityEngine;
public class MainMenu : MonoBehaviour
{
public GameObject missionView;
//게임 종료 버튼 누르면 호출
public void ClickQuit()
{
// 유니티 에디터
#if UNITY_EDITOR
UnityEditor.EditorApplication.isPlaying = false;
//안드로이드
#else
Application.Quit();
#endif
}
//미션 버튼 누르면 호출
public void ClickMission()
{
gameObject.SetActive(false);
missionView.SetActive(true);
GameObject player = Instantiate(Resources.Load("Character"),new Vector3(9,-1,0), Quaternion.identity) as GameObject;
player.GetComponent<PlayerCtrl>().mainView = gameObject;
player.GetComponent<PlayerCtrl>().missionView = missionView;
}
}
|
cs |
이렇게 코드를 작성한 뒤, Hierachy의 MainMenu에 스크립트를 추가해주고 캔버스안의 버튼에 각 함수를 연결했다.
연결은 이런식으로!!

2) Mission Map UI
무엇보다 맵은 게임에서 가장 큰 비중을 차지하는 부분이기 때문에 꼼꼼하게 이미지를 배치해주었다.
이미지는 베어유에서 공급해준 파일로 구성했다.
맴 전체가 하나로 된 이미지가 아니라, 방끼리 조각조각 나있는 여러개의 이미지로 구성되어 있어서,
배치하는데 은근 시간이 꽤 걸렸다.
이렇게 시간이 좀 걸려도 여러 개의 파일로 구성되어 있는 이유는 화질을 최대한 보존하기 위해서라고 하니..!
최대한 하나같이 보이도록 연결 부위를 깔끔하게 연결해주었다.
이 부분이 꼼꼼해야!! 나중에 벽 colider을 씌워줄 때 매끄럽게 연결할 수 있으므로 최선을 다해 이쁘게 연결했다.
Hierarchy 창을 보면 이렇게 Back 안에 각 방들이 배치되어 있는 걸 볼 수 있다.
이제 담주 차시에 각 방에 미션을 배치해 줄것이다!! (두근두근)
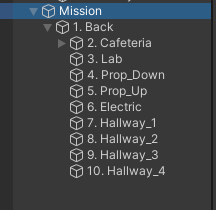
이제 Main Carmera로 맵을 전체적으로 보면 아래와 같다!!
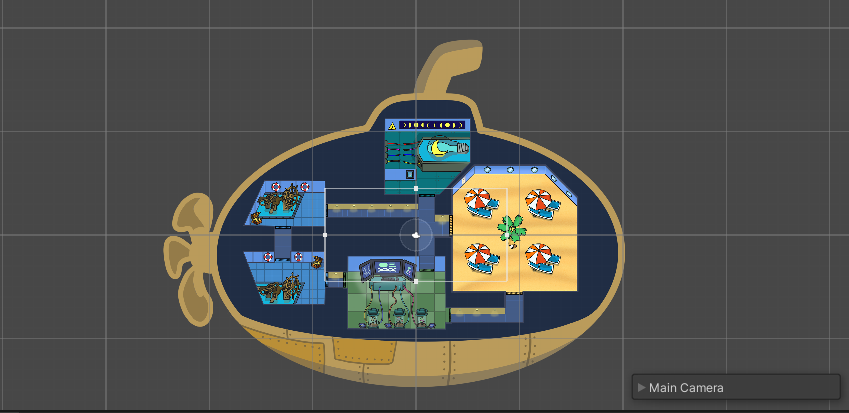
3) Character UI
캐릭터 같은 경우는 MainMenu에서 미션 버튼을 눌렀을 때 생성되고 그 전까지는 보이면 안되기 때문에 따로 project창에 Resources 파일을 만들고 그 안에 캐릭터로 저장해 두어, Mission 버튼이 눌리면 Load 해주는 방식으로 코딩했다.
캐릭터 이미지를 생성해 주고,
- 캐릭터의 움직임을 두 가지 방식 (마우스와 조이스틱)으로 조정하는 코드
- 앞으로 만들 설정 창이 떴을 때와 같이 움직이지 않게끔 하기 위해 isCantMove와 같은 bool형 변수로 움직임을 조정하는 코드
- 또 움직일 때 실제 움직이는 것처럼 보일 수 있도록, 애니메이터 기능을 사용해 애니메이션
등등을 만들어주었고 위 코드와 캐릭터가 움직일때는 walk를 가만히 있을 때는 idle 애니메이션을 입혀주었다.
아래는 project resources 폴더에 넣은 캐릭터 Hierarchy 창이다. 캐릭터 이미지 말고도 조이스틱과 세팅에 들어가는 버튼 들로 구성되어 있다.
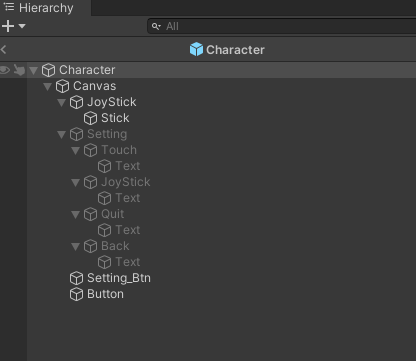

지금까지 위 기능들을 구현한 PlayerCtrl.cs)
|
1
2
3
4
5
6
7
8
9
10
11
12
13
14
15
16
17
18
19
20
21
22
23
24
25
26
27
28
29
30
31
32
33
34
35
36
37
38
39
40
41
42
43
44
45
46
47
48
49
50
51
52
53
54
55
56
57
58
59
60
61
62
63
64
65
66
67
68
69
70
71
72
73
74
75
76
77
78
79
80
81
82
83
84
85
86
87
88
89
90
91
92
93
94
95
96
97
98
99
100
101
102
103
104
105
|
using System.Collections;
using System.Collections.Generic;
using UnityEngine;
using UnityEngine.UI;
using UnityEngine.EventSystems;
public class PlayerCtrl : MonoBehaviour
{
public GameObject joyStick, mainView, missionView;
public Settings settings_script;
public Button Btn;
Animator anim;
GameObject coll;
//speed 변수 생성
public float speed;
public bool isCantMove;
//시작할 때의 실행
private void Start()
{
anim = GetComponent<Animator>();
// main camera를 Character의 자식으로 지정
Camera.main.transform.parent = transform;
// 처음 위치 지정 => 유니티에서의 main camera의 원래 위치를 상쇄해주기 위해
Camera.main.transform.localPosition = new Vector3(0, 0, -10);
}
private void Update()
{
if (isCantMove)
{
joyStick.SetActive(false);
}
else
{
//move함수 호출
Move();
}
}
// 캐릭터 움직임 관리 함수
void Move()
{
if (settings_script.isJoyStick)
{
joyStick.SetActive(true);
}
else
{
joyStick.SetActive(false);
//JoyStick 말고 화면을 클릭했는지 판단
if (Input.GetMouseButton(0)) //좌측을 클릭 혹은 터치 했을 때
{
if (!EventSystem.current.IsPointerOverGameObject())
{
//dir 변수에 클릭한 위치 - 중간 위치를 빼주고 normalized 해준다
Vector3 dir = (Input.mousePosition - new Vector3(Screen.width * 0.5f, Screen.height * 0.5f)).normalized;
//위치를 speed 값과 시간을 고려해 업데이트 해준다
transform.position += dir * speed * Time.deltaTime;
//animation 의 isWalk를 true로
anim.SetBool("isWalk", true);
//왼쪽으로 이동
if (dir.x < 0)
{
transform.localScale = new Vector3(-1, 1, 1);
}
//오른쪽으로 이동 (좌우반전)
else
{
transform.localScale = new Vector3(1, 1, 1);
}
}
}
//클릭하지 않는다면
else
{
anim.SetBool("isWalk", false);
}
}
}
//캐릭터 삭제
public void DestroyPlayer()
{
Camera.main.transform.parent = null;
Destroy(gameObject);
}
}
|
cs |
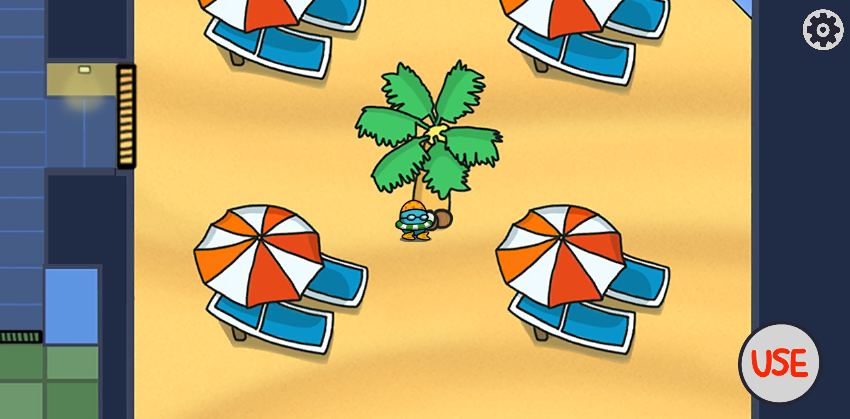
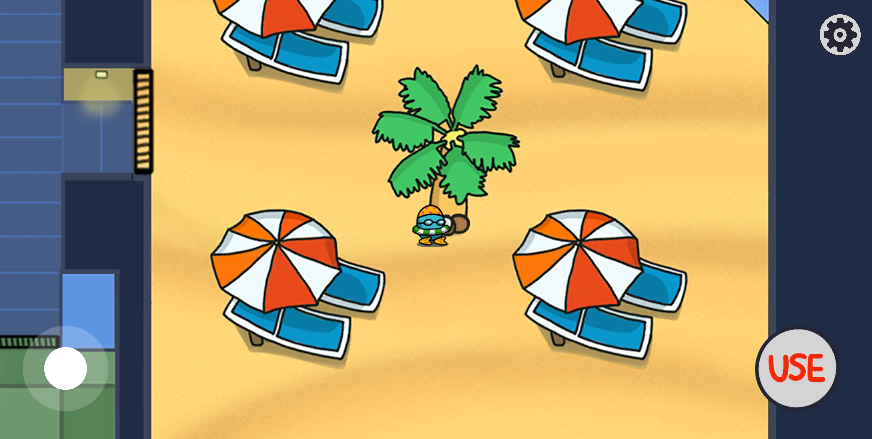
4) Setting UI
설정 창은 미션 플레이 중 캐릭터 이동 방식을 터치 이동 및 조이스틱으로 바꿀 수 있도록 하고, 게임 나가기 버튼 및 다시 돌아가기 버튼이 있어서 다시 메인 메뉴 혹은 게임으로 돌아갈 수 있도록 한 창이다. 미션을 클릭했을 때, 오른쪽 위쪽 톱니바퀴 모양의 버튼을 누르면 설정 창이 아래와 같이 뜨게끔 만들어주었다. 또, 현재 이동 방식이 터치이동 방식인지, 또 조이스틱 방식인지 플레이어가 알 수 있게끔 파란색으로 버튼색이 변하게끔 하는 기능도 넣어주었다.
설정의 이미지 파일 및 버튼은 모두 캐릭터와 함께 넣어주었다.
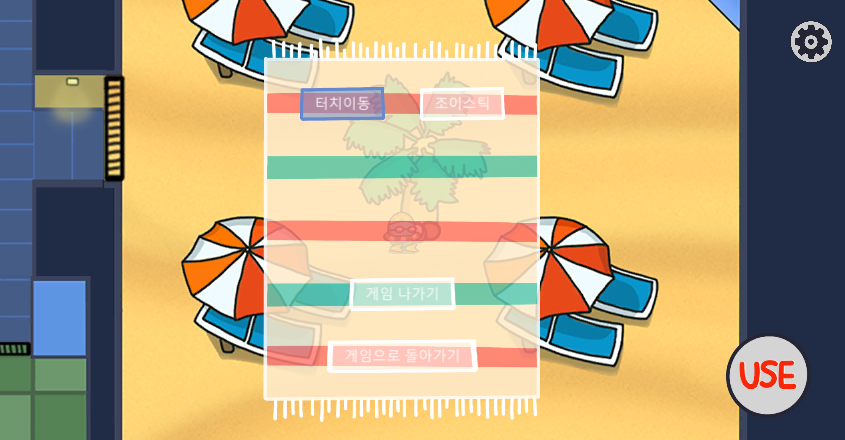
Setting.cs)
|
1
2
3
4
5
6
7
8
9
10
11
12
13
14
15
16
17
18
19
20
21
22
23
24
25
26
27
28
29
30
31
32
33
34
35
36
37
38
39
40
41
42
43
44
45
46
47
48
49
50
51
52
53
54
55
56
57
58
59
60
61
62
63
64
|
using System.Collections;
using System.Collections.Generic;
using UnityEngine;
using UnityEngine.UI;
public class Settings : MonoBehaviour
{
public bool isJoyStick;
public Image touchBtn, joyStickBtn;
public Color blue;
public PlayerCtrl playerCtrl_script;
GameObject mainView, missionView;
private void Start()
{
mainView = playerCtrl_script.mainView;
missionView = playerCtrl_script.missionView;
}
// 설정 버튼을 누르면 호출
public void ClickSetting()
{
gameObject.SetActive(true);
playerCtrl_script.isCantMove=true;
}
//게임으로 돌아가기 버튼 누르면 호출
public void ClickBack()
{
gameObject.SetActive(false);
playerCtrl_script.isCantMove = false;
}
// 터치이동을 누르면 호출
public void ClickTouch()
{
//print("click touch");
isJoyStick = false;
touchBtn.color = blue;
joyStickBtn.color = Color.white;
}
// 조이스틱을 누르면 호출
public void ClickJoyStick()
{
//print("click joystick");
isJoyStick = true;
touchBtn.color = Color.white;
joyStickBtn.color = blue;
}
// 게임 나가기 버튼 누르면 호출
public void ClickQuit()
{
mainView.SetActive(true);
missionView.SetActive(false);
//캐릭터 삭제
playerCtrl_script.DestroyPlayer();
}
}
|
cs |
이렇게 해서 기본적인 게임 플레이 환경을 조성해 주었다.
코드를 하나하나 치면서 작업했음에도 아직 유니티 안의 여러 기능에 혼란이 와서, 감을 좀 더 잡아가야 할 것 같은 느낌이 들었다..ㅎ 벌써부터 겉으로 보기엔 게임 분위기가 폴폴 나기 시작해서 얼른 미션도 구현하고 싶은 생각이 마구마구 들었다. 확실히 익숙해지려면 좀 더 많이 코드를 작성해보고 여러 게임 기능을 구현해 봐야겠다.
다음 내용은 #3. 게임 플레이 콘텐츠 만들기 : 미니게임 미션으로 찾아오겠습니당~ ㅎ
'유니티 > AmongUs 클론코딩 (30일 프로젝트)' 카테고리의 다른 글
| [Unity] #6. 게임 플레이 컨텐츠 만들기 : 미션 in Prop_Down/Up (0) | 2022.03.02 |
|---|---|
| [Unity] #5. 게임 플레이 컨텐츠 만들기 : 미션 in Lab (0) | 2022.03.02 |
| [Unity] #4. 게임 플레이 컨텐츠 만들기 : 미션 in Cafeteria (0) | 2022.03.01 |
| [Unity] #3. 게임 플레이 컨텐츠 만들기 : 미니게임 미션 기본 세팅 (0) | 2022.03.01 |
| [Unity] #1 AmongUs 클론코딩 Prologue (2) | 2022.01.05 |



